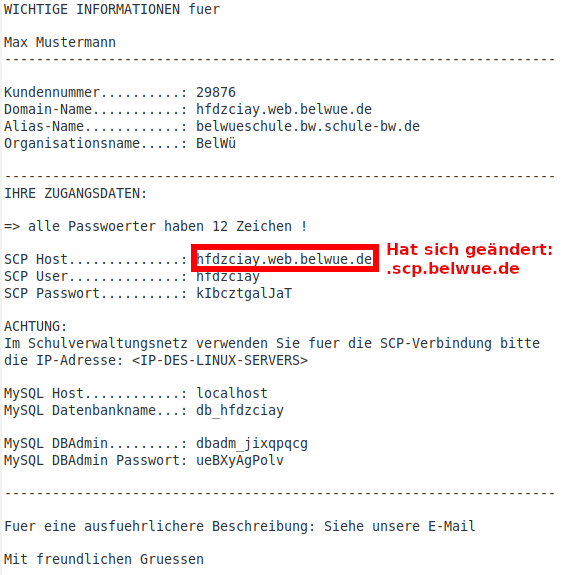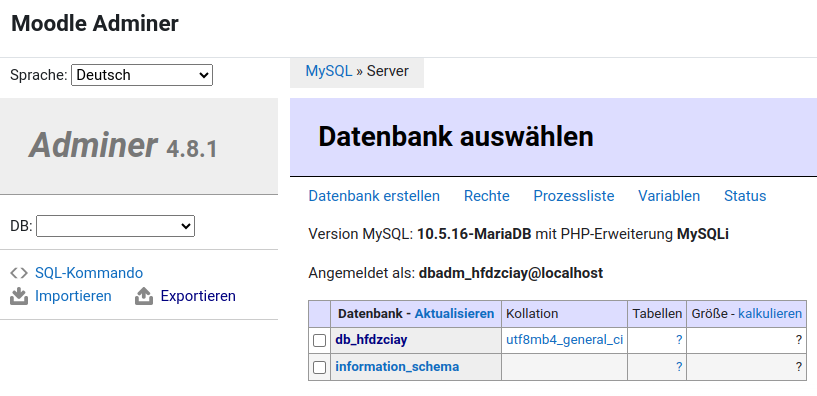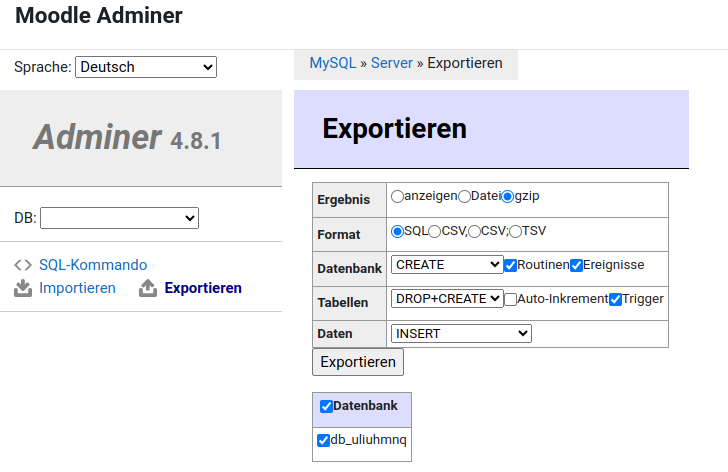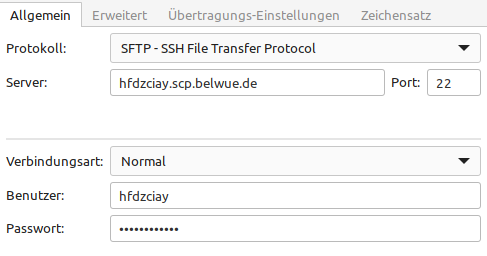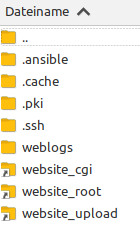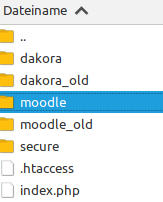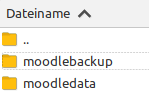Migration
Hier finden Sie hilfreiche Inhalte zum Thema Moodle-Migration für den Fall, dass Sie Ihre Moodle-Instanz nicht durch das KM zum Folgedienstleister T-Systems migrieren können oder möchten und eine vollständige Sicherung Ihrer Moodle-Instanz erstellen wollen. Diese Sicherung können Sie dazu verwenden, um sie bei einem von Ihnen gewählten neuen Dienstleister einzuspielen.
Wichtig: Bevor Sie die Sicherungsschritte aktiv vornehmen, sollten Sie Ihre Moodle-Instanz unter "Website-Adminsitration - Server - Wartungsmodus" in den Wartungsmodus versetzen, damit die Datenkonsistenz gewährleistet ist, also die gesicherte Datenbank zu den gesicherten Ordnern passt.
Da die folgenden Sicherungsschritte mehrere Stunden in Anspruch nehmen können (währenddessen müssen Sie nicht die ganze Zeit vor Ihrem Rechner sitzen), sollten Sie sie durchführen, wenn Ihre Moodle-Instanz nicht benötigt wird (z. B. am Wochenende oder während der Ferienzeiten).
1. Ermitteln der SCP-Zugangsdaten
Die SCP-Zugangsdaten sind notwendig, um Dateien vom BelWü-Server zu sichern. Wenn Sie diese Daten nicht (mehr) kennen, können Sie diese wie folgt in Erfahrung bringen:
Melden Sie sich mit Ihrem Administrator-Konto auf Ihrer Moodle-Instanz an. Navigieren Sie zu "Website-Administration - Server - LFB-BW". Setzen Sie ein Häkchen vor ../lfbbw/import/scp_zugangsdaten.php und klicken Sie auf "Skripte ausführen". Nun werden Ihnen die Zugangsdaten angezeigt.
Information zum Beantragungsvorgang eines Moodle BW: Dort wird die "SCP-Kennung" verlangt. Gemeint ist lediglich der "SCP-User".
In vielen Fällen haben Sie bei Einrichtigung Ihrer Moodle-Instanz ein Fax erhalten, auf dem die SCP-Zugangsdaten ebenfalls notiert sind. Bitte beachten Sie die rot gedruckte Änderung auf folgendem Screenshot:
2. Sichern der Datenbank
Melden Sie sich als Administrator bei Moodle an. Klicken Sie dann auf "Website-Administration - Server - Moodle Adminer". Solle sich kein Fenster automatisch öffnen, klicken Sie auf den Button "Adminer starten".
Klicken Sie im folgenden Fenster links auf "Exportieren":
Wählen Sie die Einstellungen wie auf dem folgenden Screenshot und klicken Sie dann auf den Button "Exportieren":
Nun wird ein komprimiertes Archiv mit einer vollständigen Datenbanksicherung auf Ihren Rechner heruntergeladen. Das Archiv können Sie mit einem Programm wie z. B. 7-ZIP entpacken und erhalten eine SQL-Datei.
3. Sichern der Ordner
Starten Sie ein SFTP-/SCP-Programm wie beispielsweise FileZilla oder WinSCP .
Stellen Sie eine Verbindung mit Ihrem BelWü-Webspace her, indem Sie Ihre SCP-Zugangsdaten aus Schritt 1 passend eintragen. Die Einstellungen können Sie beispielhaft folgendem Screenshot entnehmen:
Nach der Anmeldung sollten Sie folgende Ordnerübersicht erhalten:
Unter website_root und website_upload befinden sich die Unterordner, die Sie sichern müssen. Öffnen Sie zunächst den Link website_root und laden Sie dort das Verzeichnis moodle auf Ihren lokalen Rechner herunter (z. B. per Drag&Drop):
Wechseln Sie dann in das Verzeichnis unter website_upload und laden Sie dort die beiden Verzeichnisse moodlebackup und moodledata herunter:
Das Herunterladen inbesondere des moodledata-Verzeichnisses kann je nach Größe mehrere Stunden benötigen. Daher empfiehlt es sich, diesen Vorgang beispielsweise über Nacht durchzuführen.
4. Wiederherstellen beim neuen Anbieter
Bei Ihrem neuen Anbieter müssen Sie zum einen die gesicherte Datenbank importieren (mit einem Webdienst wie z. B. "phpMyAdmin", der bei den meisten Anbietern vorinstalliert ist) und die Inhalte der Ordner moodle und moodledata an die richtigen Orte kopieren (mittels SCP-Programm). Der Ordner moodlebackup muss nicht hochgeladen werden, da er nur Kurssicherungen enthält.
Anschließend müssen Sie die Datei config.php im moodle-Ordner auf Ihrem Webspace an die neue Umgebung anpassen, indem Sie die neuen Datenbankverbindungsdaten eintragen und die Angaben der Moodle-Webadresse und den Pfad des moodledata-Ordners anpassen. In der Datei config.php wird durch include'config-bw.php'; bzw. include'config-bw-gms.php'; die BelWü-Standardkonfiguration eingebunden. Diese Einbindung müssen Sie vermutlich entfernen oder die dortigen Festlegungen an Ihre neue Umgebung anpassen. Insbesondere sind folgende Punkte zu überprüfen und ggf. anzupassen: die Zeilen zum Redis-Caching und die Zeilen zum ffmpeg-/unoconv-Dienst.
Auch in der Website-Administration müssen Sie vermutlich einige Einstellungen an Ihre neue Umgebung anpassen, unter anderem die Werte für den BigBlueButton- und den Collabora-Dienst.
Eventuell müssen Sie auch externe Dienste wie Firewallregeln bei Nutzung der LDAP-Schnittstelle zur Authentifizierung anpassen.
Bitte beachten Sie, dass BelWü keinen Support für die oben genannten Schritte leisten kann. Wenn Sie unsicher sind, was Sie tun müssen, empfehlen wir Ihnen, sich von Ihrem neuen Anbieter beraten zu lassen bzw. (bei diesem) professionelle Unterstützung in Anspruch zu nehmen. Eventuell müssen Sie auch externe Dienste wie Firewall-Regeln bei Nutzung der LDAP-Schnittstelle zur Authentifizierung anpassen.
5. Häufige Fragen und Antworten
5.1. Wie viel Speicherplatzbedarf benötigt das Moodlesystem?
Dies können Sie selbstständig in Erfahrung bringen, indem Sie mithilfe des SCP-Zugangs die oben genannten Ordner sichern und dann lokal ihre Größe bestimmen; analog für den Datenbank-Dump, den Sie per phpMyAdmin lokal sichern können.
5.2. Welche Hardwareanforderungen benötigt das Moodlesystem?
Dazu kann BelWü keine Aussage machen, da das Monitoring ausschließlich auf der Ebene von Maschinen erfolgt, auf denen mehrere Moodle-Instanzen laufen.
5.3. Wir brauchen mehr Zeit für unseren Umzug. Ist eine Verlängerung des Moodle-Hostings bei BelWü möglich?
Nein, eine Verlängerung und sonstige individuelle Vereinbarungen sind grundsätzlich ausgeschlossen.
5.4. Wir brauchen unsere Moodle-Instanz nicht mehr. Was müssen wir tun?
Sie können unter Nennung Ihrer fünfstelligen BelWü-Kundennummer und der genauen SCP-Kennung der Moodleinstanz kündigen, indem Sie von der Poststellen-Mailadresse poststelle@DIENSTSTELLENSCHLÜSSEL.schule.bwl.de oder einer anderen autorisierten Mailadresse eine E-Mail mit dem Betreff "Kündigung Moodle" an kundenbereich@belwue.de senden.
5.5. Können wir noch eine Sicherung der Daten inklusive Datenbank erhalten? Ist eine Reaktivierung einer Instanz möglich, um beispielsweise noch auf einzelne Kurse zuzugreifen?
Sofern Sie die SCP-Zugangsdaten kennen (s. o.), ist dies mittels SCP-Zugang noch bis einschließlich 31.07.2024 möglich.
Im Ordner upload finden Sie einen Dump der Datenbank unter dem Namen db_IHRESCPKENNUNG_20240701.sql, den BelWü dort für Sie abgelegt hat, da Sie keinen Zugriff mehr auf Moodle Adminer haben.
Eine Reaktivierung einer Instanz und ein Zugriff darauf ist aufgrund des Hostingendes bei BelWü nicht mehr möglich.
Die endgültige und unwiederbringliche Löschung aller Daten erfolgt zum 01.08.2024.
5.6. Kann ich nach dem 30.06.2024 noch Daten per SCP sichern oder den Moodle-Support von BelWü deshalb oder wegen eines anderen Themas kontaktieren?
Nein. Spätestens zum 30.06.2024 enden alle Dienstleistungen um Moodle bei BelWü. Der Support wird dann eingestellt und ist nicht mehr erreichbar.
5.7. Welche Konsequenzen hat der BelWü-Hinweis, dass das Hosting zum 30.06.2024 endgültig eingestellt wird?
Wenn Sie Nutzer sind: Ob und in welcher Form Sie von dieser Abschaltung betroffen sind, erfahren Sie von Ihrem Moodle-Administrator bzw. der Leitung Ihrer Einrichtung, nicht aber beim BelWü-Support. Eventuell führt Ihre Einrichtung das Moodle-Hosting bei einem anderen Anbieter weiter.
Wenn Sie Moodle-Administrator bzw. Leiter einer Einrichtung sind: Wenn Sie das Moodle-Hosting fortsetzen möchten, müssen Sie sich individuell darum kümmern. Bitte sehen Sie von Rückfragen an BelWü ab, da wir Sie nicht beraten können bzw. aufgrund des Neutralitätsgebots nicht beraten dürfen. Hinweise zum Moodle-Hosting, das das Kultusministerium über den Folgedienstleister T-Systems anbietet, finden Sie hier:
ibbw-bw.de/,Lde/Startseite/Statistik-IT-Verfahren/moodle-bw
Der Support für dieses Moodle-Hosting liegt beim Service Center Schulverwaltung .
5.8. Wie kann ich den "Adieu"-Hinweis von BelWü entfernen?
Solange Ihre Moodleinstanz noch bei BelWü gehostet wird, wird der Hinweis nicht entfernt und hierzu auch keine Unterstützung gegeben.
Wenn Sie Ihre Moodleinstanz bereits umgezogen haben, müssten Sie den DIV-Container mit der ID "belwue_goodbye" in folgenden Dateien entfernen oder diese durch die Originaldateien des Moodle Cores und der jeweiligen Theme-Plugins in der passenden Version überschreiben (siehe Release-Notes der Moodleinstallation und Plugins):
- lib/templates/loginform.mustache
- theme/adaptable/templates/core/loginform.mustache
- theme/boost_union/templates/core/loginform.mustache.upstream
- theme/boost_union/templates/core/loginform.mustache
- theme/foundation/templates/core/loginform.mustache
- theme/learnr/templates/core/loginform.mustache
- theme/moove/templates/core/loginform.mustache
5.9. Wir sind zu einem anderen Hoster umgezogen und möchten, dass unsere Moodleinstanz unter der bisherigen Adresse erreichbar ist. Was müssen wir dazu tun?
Sie müssen die DNS-Einträge für die zugehörige Domain der Adresse ändern (lassen). Wenn es sich um eine Domain handelt, die von BelWü gehostet wird, dann können Sie sich hierzu an hostmaster@belwue.de wenden. Wenn nicht, müssen Sie sich an den zuständigen Domainhoster wenden oder dort den DNS-Eintrag selbst ändern.
5.10. Was passiert nach dem 30.06.2024?
BelWü stellt Hosting und Support für Moodle endgültig ein. Das bedeutet:
- Die BelWü-gehosteten Moodleinstanzen sind nicht mehr zugreifbar und können nicht mehr reaktiviert werden.
- Die Daten der Moodleinstanzen sind nicht mehr zugreifbar und werden endgültig gelöscht.
- Der Support über moodle@belwue.de wird heruntergefahren.
- Die Moodle-Admin-Liste wird gelöscht.
- Das Moodle-Supportforum von BelWü auf LFB-Moodle wird gesperrt und in ein Archiv geschoben.
5.11. Der Hinweis bzw. die Weiterleitung auf unsere (neue) Moodleinstanz ist weg. Wie kriegen wir ihn bzw. sie wieder?
Nicht über den (ehemaligen) Moodle- oder Webmastersupport von BelWü, denn durch Abschaltung der Moodleinstanzen existieren keine Webauftritte mehr, über die wir dies für Sie realisieren könnten.
Bitte informieren Sie sich bei Ihrem Folgedienstleister oder Ihrem zuständigen Administrator, wie Sie eine derartige Hinweismeldung oder eine HTTP[S]-Weiterleitung nun realisieren können.
Bitte beachten Sie, dass eine HTTP[S]-Weiterleitung allein über DNS-Einträge nicht möglich ist. Nur wenn Sie auch über einen Webserver verfügen und diesen korrekt konfigurieren (lassen), ist dies in der Regel möglich, sofern der Domainhoster eine solche Option nicht implizit (z. B. über ein Webinterface) bereitstellt.
5.12. Wie können wir den nun "ungültigen" DNS-Eintrag für unser ehemaliges BelWü-Moodle ändern lassen?
Wenn der Eintrag bei BelWü liegt, dann per E-Mail an hostmaster@belwue.de, andernfalls bei Ihrem zuständigen Domainhoster. Bitte überprüfen Sie vorher, ob die Zone der Domain tatsächlich von BelWü gehostet wird, z. B. mittels
$ nslookup -q=any DOMAINNAME
Bitte beachten Sie unbedingt die Hinweise unter 5.11., bevor Sie eine solche Anfrage an BelWü stellen.