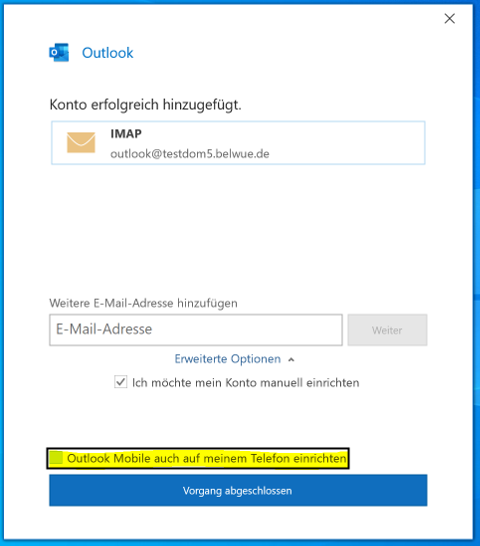Einrichtung eines E-Mail-Kontos mit Outlook 2019/365
Outlook 2019 ist der mit Office 2019 mitgelieferte Mail-Client.
Wichtig: Die in diesem Beispiel verwendete E-Mail-Adresse outlook@testdom5.belwue.de muss überall durch Ihre eigene Mailadresse ersetzt werden!
Hinweis: Für "Neulinge" empfehlen wir den Einsatz von Mozilla Thunderbird . Dieser Client ist kostenfrei und quelloffen sowie deutlich schlanker und übersichtlicher gebaut.
Generell gelten folgende Einstellungen:
| Server | Adresse | Port | Sicherheit |
|---|---|---|---|
| Posteingangsserver (IMAP) | mbox1.belwue.de | 993 |
SSL/TLS |
| Posteingangsserver (POP3) | mbox1.belwue.de | 995 |
SSL/TLS |
| Postausgangsserver (SMTP) | mbox1.belwue.de | 465 |
SSL/TLS |
| Benutzername | outlook@testdom5.belwue.de |
| Passwort | ******** (Ihr Passwort) |
| Authentifizierungsmethode | "verschlüsseltes Passwort" |
Hinweise
- Die Logindaten bestehen immer aus Ihrer vollen E-Mail-Adresse als Benutzername sowie Ihrem Passwort.
- Die Postausgangsserver des BelWü erfordern zwingend eine SMTP-Authentifizierung.
- Falls die automatische Konfiguration nicht funktioniert, empfehlen wir die Verwendung von Mozilla Thunderbird .
Schritt-für-Schritt-Anleitung
Hinweis: Wenn Sie Outlook das erste Mal verwenden, erscheint direkt der Assistent aus Schritt 2.
Schritt 1
Nach Öffnen des Programms klicken sie auf "Datei" und danach auf "Konto hinzufügen".
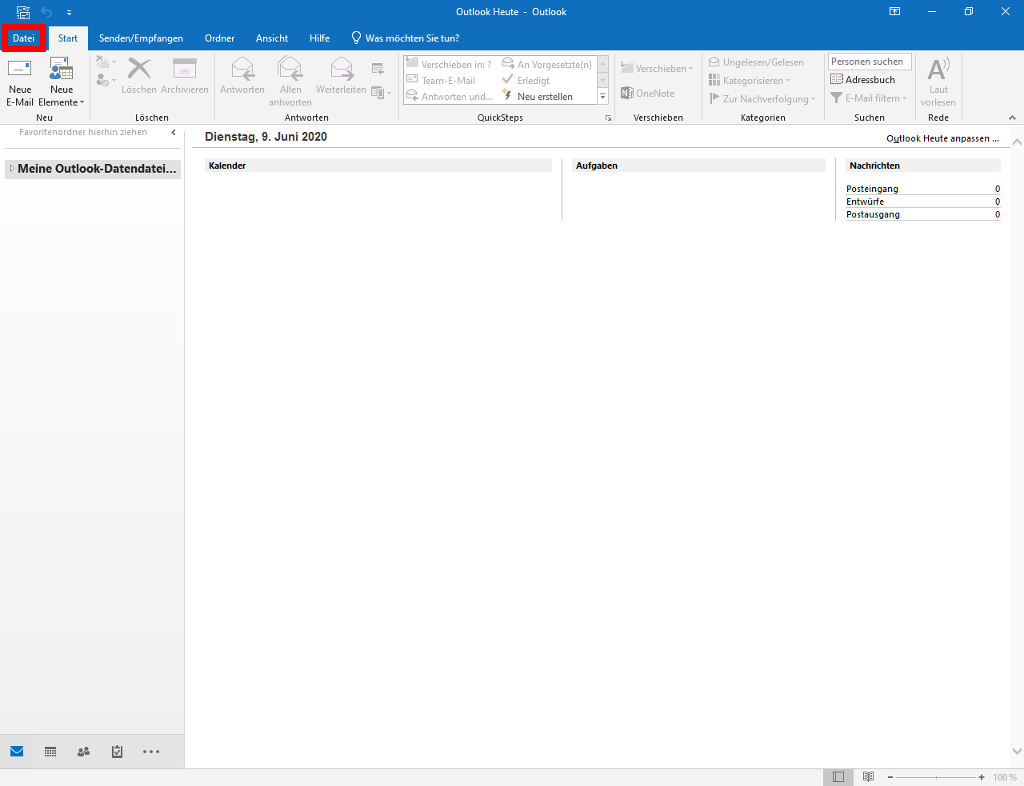
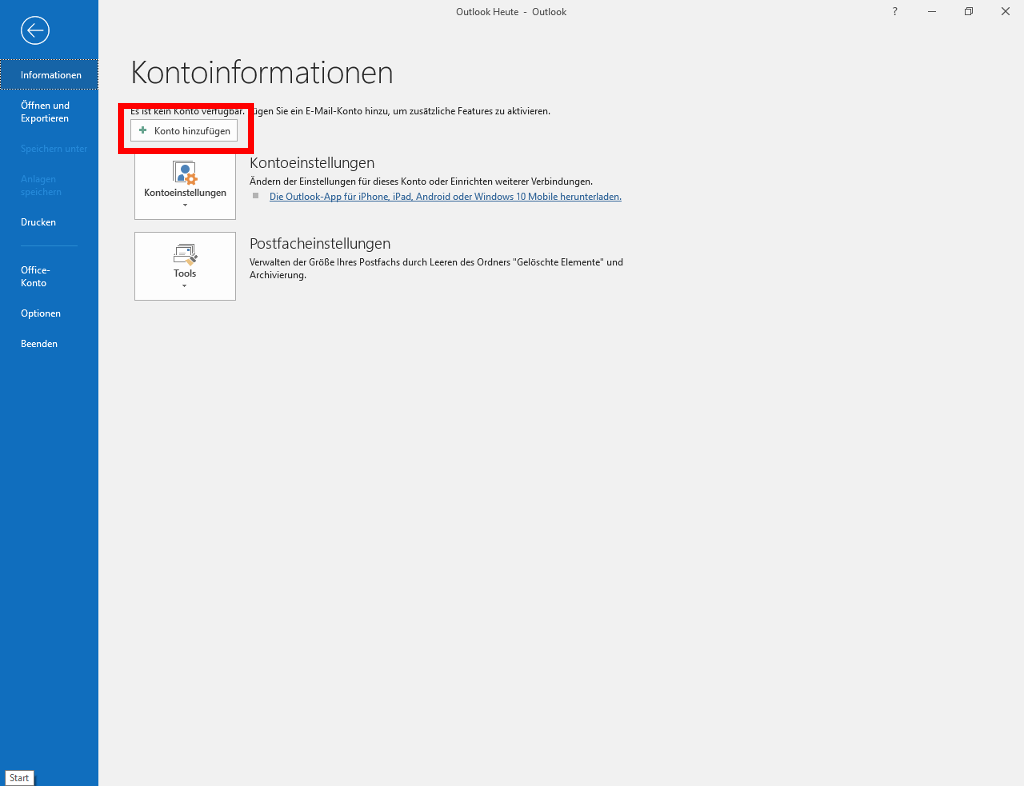
Schritt 2
Klicken Sie im Assistenten auf "Erweiterte Optionen" und setzen Sie einen Haken bei "Ich möchte mein Konto manuell einrichten".
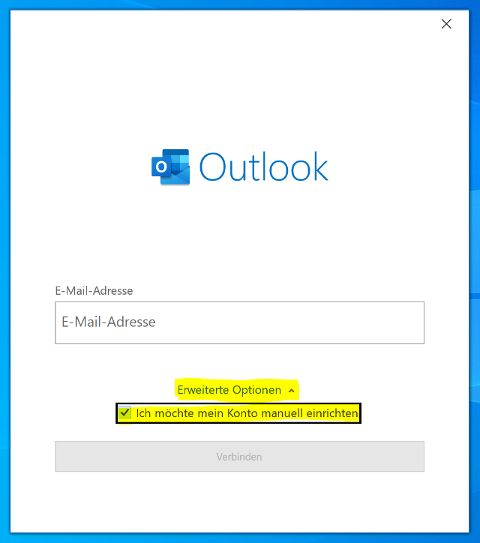
Schritt 3
Tragen Sie nun Ihre E-Mail-Adresse in das dafür vorgesehene Feld ein.
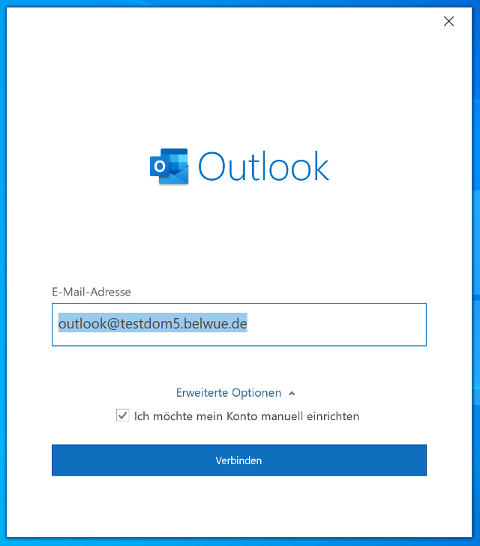
Schritt 4
Wählen Sie „IMAP“ aus.
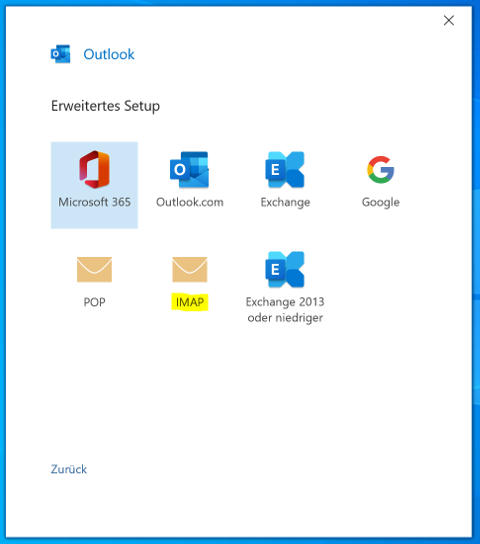
Schritt 5
Tragen Sie die korrekte Konfiguration wie oben angegeben in die entsprechenden Felder ein und klicken Sie auf "Weiter".
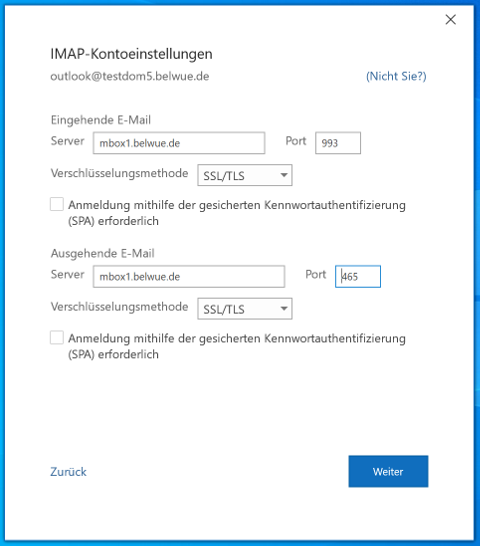
Schritt 6
Geben Sie Ihr Kennwort ein und klicken Sie auf "Verbinden".
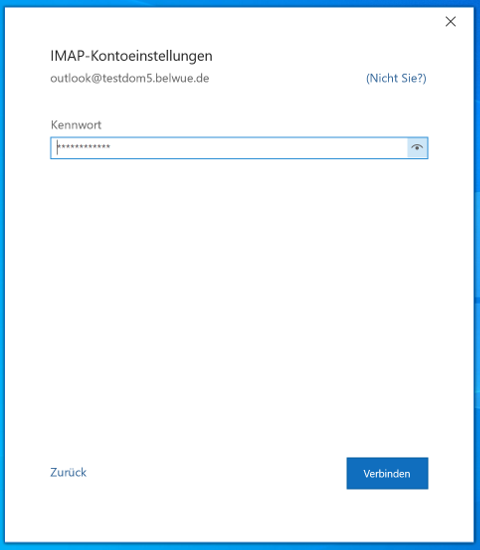
Schritt 7
Warten Sie die folgende Anzeige ab:
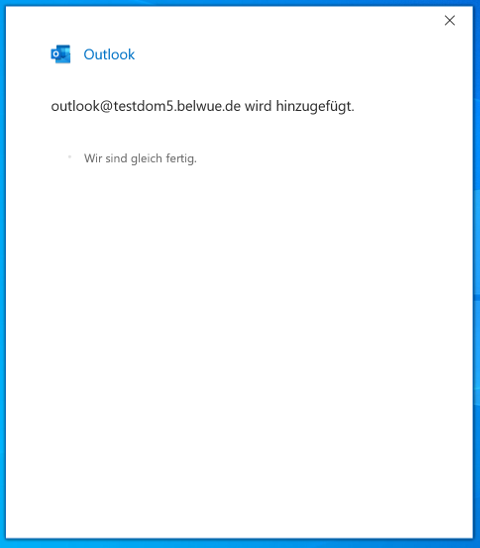
Schritt 8
- Sollten Sie noch einmal eine Passwort-Abfrage erhalten, geben Sie Ihr Passwort bitte erneut ein und wählen Sie die Option zum Speichern des Passworts.
- Sobald die Konfiguration abgeschlossen wurde, erhalten Sie die Meldung "Konto erfolgreich hinzugefügt".
- Entfernen Sie nun noch den Haken "Outlook Mobile auch auf meinem Telefon einrichten".
- Klicken Sie auf "Vorgang abgeschlossen".