Kurzanleitung zur Selbstverwaltung von E-Mail-Konten (Webadmin)
Anmelden
Einige E-Mail-Konten einer Domain können Administrationsrechte haben. In unserem Beispiel ist dies das Konto "admin" in der Domain ihre-domain.de:
admin@ihre-domain.de
Rufen Sie in einem Webbrowser (Firefox, Edge, Safari, Chrome etc.) die Seite
https://mbox1.belwue.de:9010/admin/ihre-domain.de/
auf. Ersetzen Sie dabei die Beispieldomain ihre-domain.de durch Ihre eigene Maildomain.
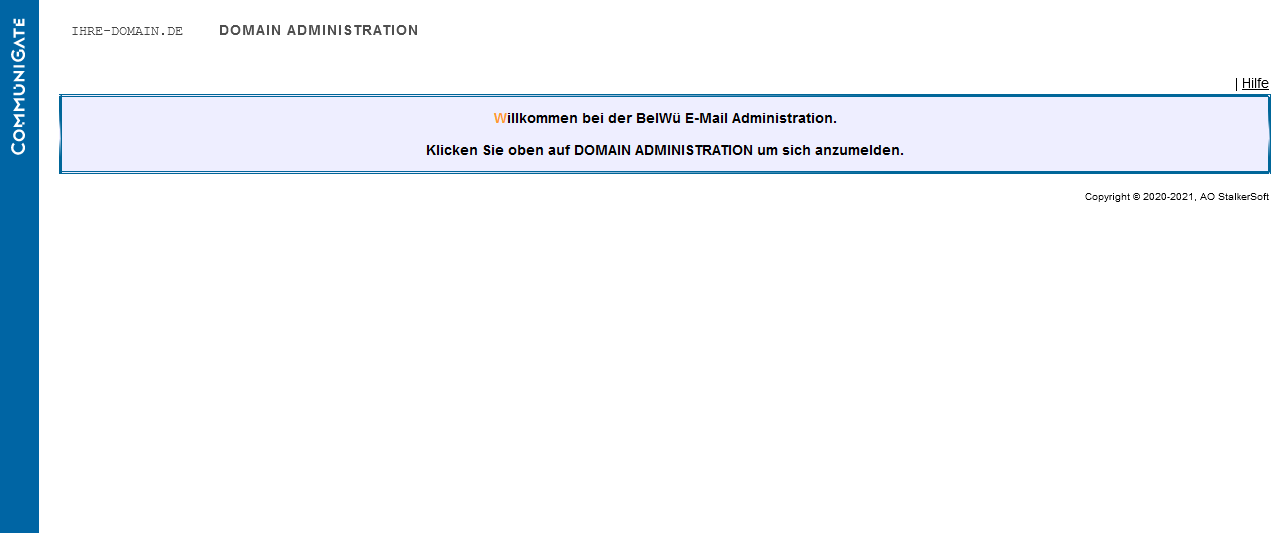
Klicken Sie auf den Reiter "Domain Administration" (Bild oben) und geben Sie im erscheinenden Anmeldefenster Ihren Kontonamen ohne Domain im Feld "Name" (Bild unten) sowie das Kennwort des Kontos im Feld "Kennwort" ein, um auf die Web-Adminseite zu gelangen.
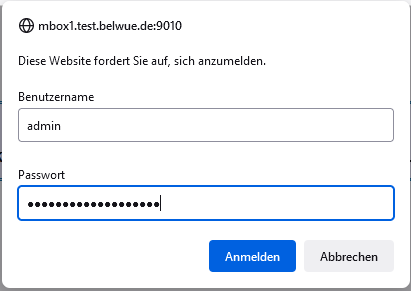
Organisation der Webadmin-Schnittstelle
Mit den Menüpunkten auf der linken Seite (Bild unten) können verschiedene Bereiche der Domainadministration ausgewählt werden:
Objekte
Im Bereich Objekte werden die Mailkonten der Domain aufgelistet, aber auch Aliase, Gruppen (Verteilerlisten) und Weiterleitungen. Hier können neue Objekte wie Mailkonten etc. erstellt bzw. verändert werden.
Domain Einstellungen
Hier können Sie die Einstellungen der aktuellen Domain einsehen.
Konto Vorgaben
Hier stellen Sie die Vorgaben für neu zu erstellende E-Mail-Konten ein.
Hier lassen sich Filterregeln definieren, die für alle Konten innerhalb der eigenen Domain wirksam sind. Sinnvoll ist an dieser Stelle die Aktivierung von Spamfilter-Regeln unter dem Abschnitt Spam Kontrolle. Bewährt hat sich die Einstellung In Spam Ordner ablegen für alle drei Spamwahrscheinlichkeiten (Hohe/Mittlere/Niedrige). Seit Juli 2018 wird bei der Einrichtung einer neuen Maildomain eine domainweite Sortierung von Spam voreingestellt.
Sicherheit
Hier werden die Einstellungen zur verschlüsselten Kommunikation mit dem Mailserver gemacht.
Alarm: Hier können Sie Warnmeldungen an alle Benutzer absetzen, wenn Ihr Konto die dazu notwendige Berechtigung besitzt.
Die Reiter Echtzeit, TK-Anlage und Skins brauchen nicht beachtet zu werden, weil diese Funktionen nicht aktiv sind.
Objekte
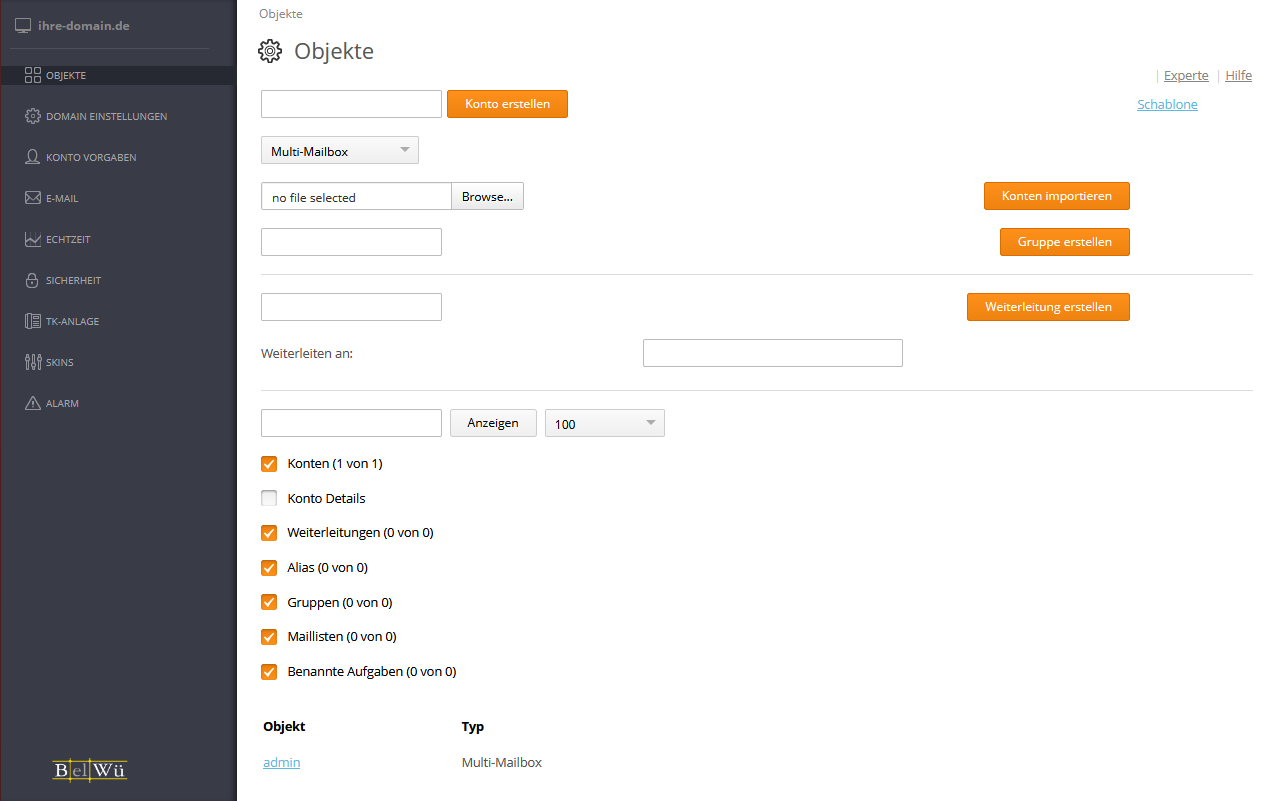
Konten erstellen
Mit den Schaltern Konto erstellen und Konten importieren (Bild oben) lassen sich neue Konten erstellen bzw. importieren.
Gruppen erstellen
Der Schalter Gruppe erstellen (Bild oben) dient zum Erstellen von Gruppen. So lassen sich mehrere E-Mail-Adressen zu einer Gruppe zusammenfassen und mit einer Verteileradresse versehen. Wird eine Nachricht an die Verteileradresse der Gruppe verschickt, erhält jede Adresse, die zu dieser Gruppe gehört, diese Nachricht.
Weiterleitung erstellen
Mit dem Schalter Weiterleitung erstellen wird eine einfache E-Mail Weiterleitung ohne Mailkonto eingerichtet. In dem Datenfeld neben dem Schaltfeld wird die Mailadresse ohne Domainendung eingetragen, links daneben die Zieladresse der Weiterleitung. Weiterleitungen innerhalb der eigenen Maildomain lassen sich alternativ mithilfe von Aliasen (s. u.) realisieren. Weiterleitungen können bei Mailkonten über E-Mail-Regeln eingerichtet werden.
Kontenverwaltung
Die Links unter dem Titel Objekt in der Objektliste (Bild oben) dienen der Verwaltung der Objekte (Löschen, Ändern, Suchen von Konten).
Die wichtigsten Funktionen sind hier aufgeführt:
Neues Konto erstellen
-
Im Feld neben dem Schalter Konto erstellen den neuen Kontonamen eingeben, aber nur den Teil vor dem
@-Zeichen. Zusammen mit dem Domainnamen bestimmt er die E-Mailadresse.
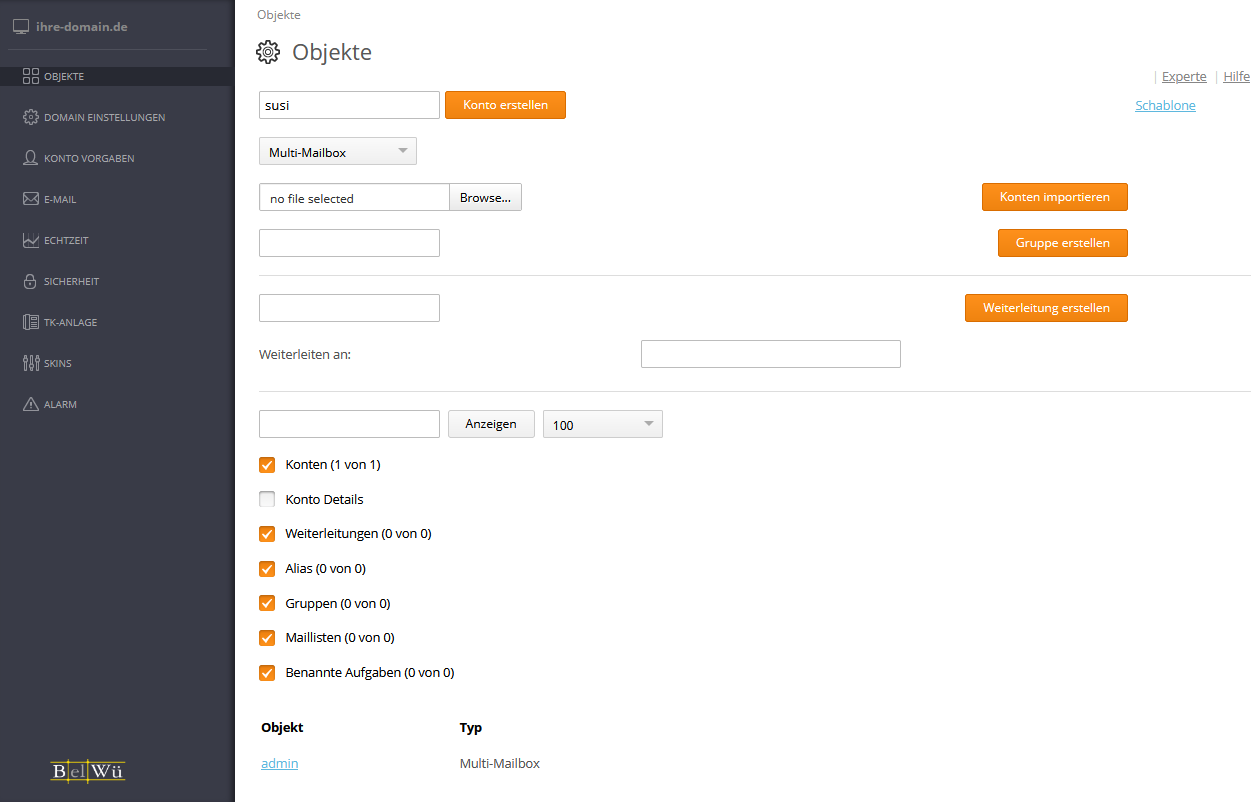
-
Auf den Schalter Konto erstellen klicken, um das Konto zu erstellen und die Einstellungen für dieses Konto anzuzeigen.
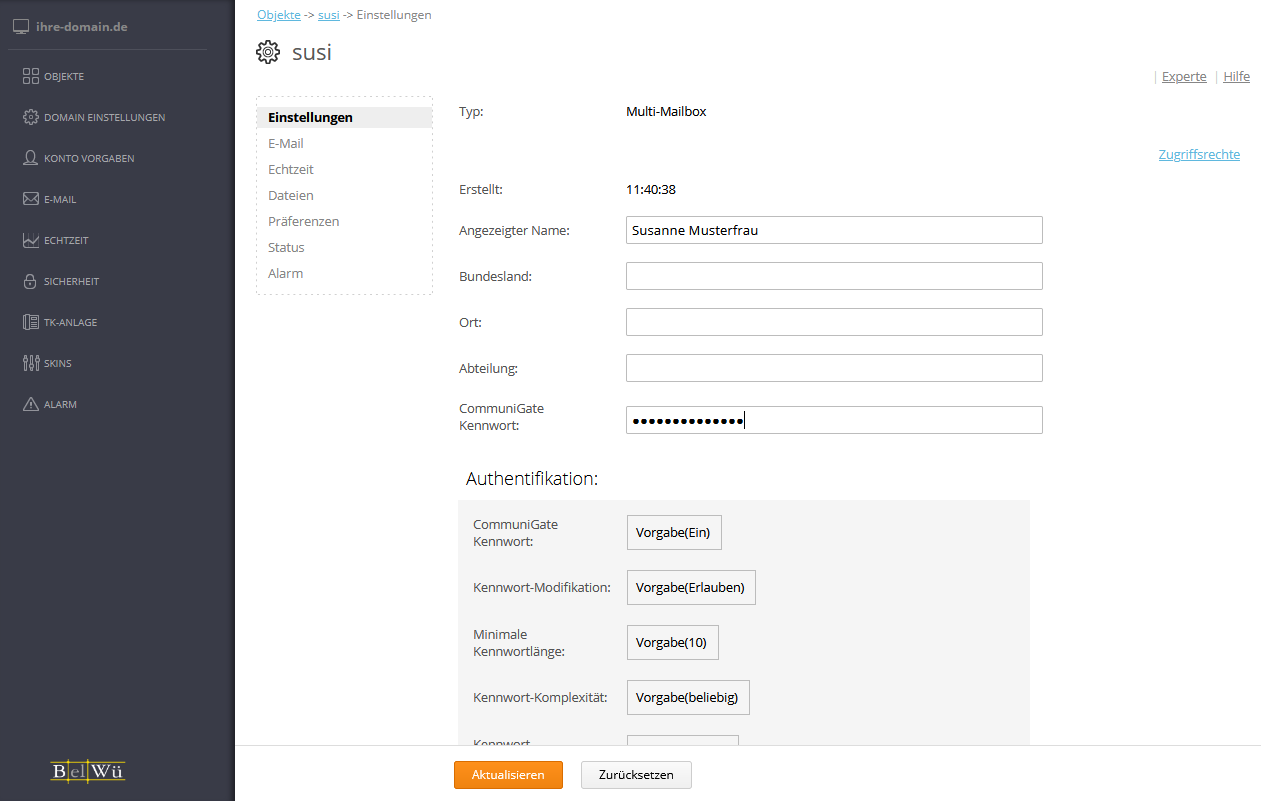
-
Im Feld Angezeigter Name den Vor- und Nachnamen eintragen sowie im Feld CommuniGate Kennwort ein gültiges Kennwort eingeben, danach auf den Schalter Aktualisieren klicken. Das Kennwort muss mindestens 10 Zeichen lang sein und je 2 Groß- und Kleinbuchstaben sowie mindestens eine Ziffer und ein Sonderzeichen enthalten. Die Datenfelder "Bundesland", "Ort", "Abteilung", "Telefon" haben nur informative Funktion und können leergelassen werden.
-
Wenn gewünscht, jetzt oder später einen Alias definieren. Das Datenfeld Alias befindet sich im unteren Bereich der Seite. Ein Alias ist ein alternativer E-Mail-Name bzw. eine alternative E-Mail-Adresse für dieses Konto. Wieder nur den Teil vor dem
@-Zeichen eingeben und auf den Schalter Aktualisieren klicken.
Importliste
Man kann mit einer Importliste auch mehrere Konten auf einmal erstellen:
In einem Texteditor (z. B. Notepad++ , WordPad, ...) eine Liste wie folgt erstellen und auf der lokalen Festplatte abspeichern.
Zwischen den Spalteneinträgen für Name, RealName, Password und Aliases kommt ein (1!) Tabulatorzeichen, die erste Zeile mit den Spaltennamen muss ebenfalls eingegeben werden.
Die Spalte Name ist obligatorisch, alle anderen optional. Kennwörter (Spalte Password) müssen mindestens 10 Zeichen lang sein und je 2 Groß- und Kleinbuchstaben sowie mindestens eine Ziffer und ein Sonderzeichen enthalten.
Zulässig sind nur druckbare Zeichen aus dem US-ASCII Zeichensatz. Umlaute sowie das ß- und €-Zeichen sind nicht erlaubt. Die Importliste muss als Datei mit der Endung .txt vorliegen.
| Name | RealName | Password | Aliases |
|---|---|---|---|
| hada | Hans Dampf | ??46~ALSO~match~SOUTH~87?? | hd,postmaster |
| knapf | Karl Napf | $$33!LANGUAGE!london!BATTLE!37$$ | kn |
| susi | Susanne Siebert | ++08~FARM~while~TRAINING~56++ | |
| info | Sekretariat | ??01:AFTER:tall:EASY:22?? | schulleitung |
Daraus resultierende Beispieldatei: webadmin_konto_beispiel_importdatei.txt
Hinweis: Bitte verwenden Sie auf keinen Fall immer das gleiche oder leicht erratbare Passwörter und beachten Sie die Anleitung zu guten Passwörtern!
Im Webinterface auf den Schalter Durchsuchen... klicken und diese Datei angeben.
Auf den Schalter Konten importieren klicken. Falls es einen Fehler gibt (illegale Zeicherverwendung, Konto existiert schon, etc.), wird dies angezeigt und gar kein Konto erstellt, ansonsten werden alle Konten erstellt.
Achtung: Bitte zuerst die Liste sorgfältig kontrollieren!
Die mit Konten importieren angelegten Konten können mit dem WebAdmin-Interface nur einzeln entfernt werden. Eine listenbasierte Löschfunktion steht auf dem BelWü-Kundeninfo-Server zur Verfügung. Darüber hinaus besteht die Möglichkeit, das listenbasierte Löschen mithilfe eines Automatisierungsproxys durchzuführen.
Konto löschen
- Auf den Link des zu löschenden E-Mail-Kontos klicken, um die Einstellungen für dieses Konto anzuzeigen.
- Ganz unten auf den Schalter Konto löschen klicken und danach die Löschung bestätigen.
Konto umbenennen
- Auf den Link des betreffenden E-Mail-Kontos klicken, um die Einstellungen für dieses Konto anzuzeigen.
- Ganz unten im Feld Neuer Konto-Name den neuen Kontonamen eingeben (nur den Teil vor dem
@-Zeichen) - Auf den Schalter Konto umbenennen klicken.
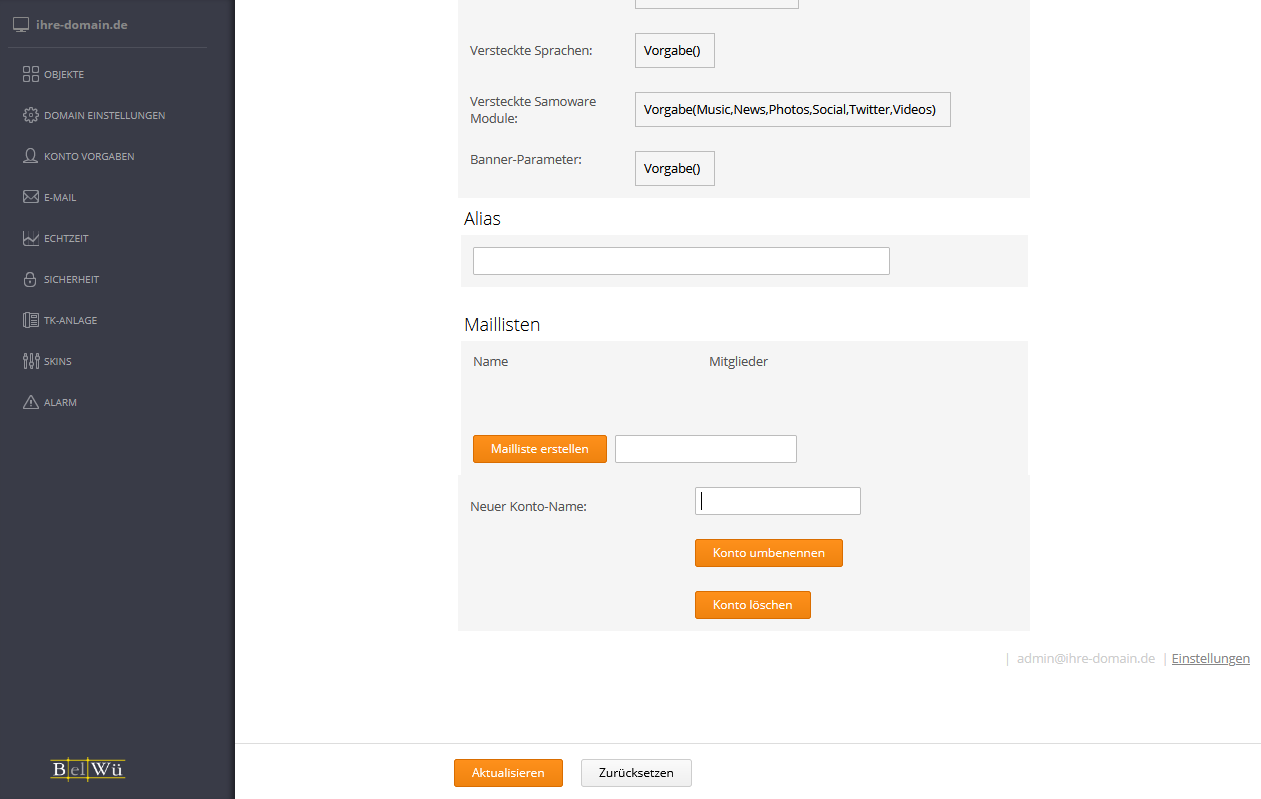
Kennwort ändern
- Auf den Link des betreffenden E-Mail-Kontos klicken, um die Einstellungen für dieses Konto anzuzeigen.
- Im Feld Kennwort Sternchen bzw. Punkte löschen und das neue Passwort eingeben (es erscheinen wieder Sternchen bzw. Punkte). Das Kennwort muss mindestens 10 Zeichen lang sein und je 2 Groß- und Kleinbuchstaben sowie mindestens eine Ziffer und ein Sonderzeichen enthalten.
- Auf den Schalter Aktualisieren klicken.
E-Mail-Filterregeln und POP3-Sammeldienst
Sie können von den Einstellungsseiten der einzelnen Konten auf die Filterregeln und den POP3-Sammeldienst (RPOP) wechseln.
- In der Kontenübersicht auf den Link des betreffenden E-Mail-Kontos klicken, um es auszuwählen, danach auf den Menüpunkt E-Mail klicken.
- Auf E-Mail Regeln oder RPOP klicken und die Einstellungen genau so wie beim Webmail-Interface vornehmen.
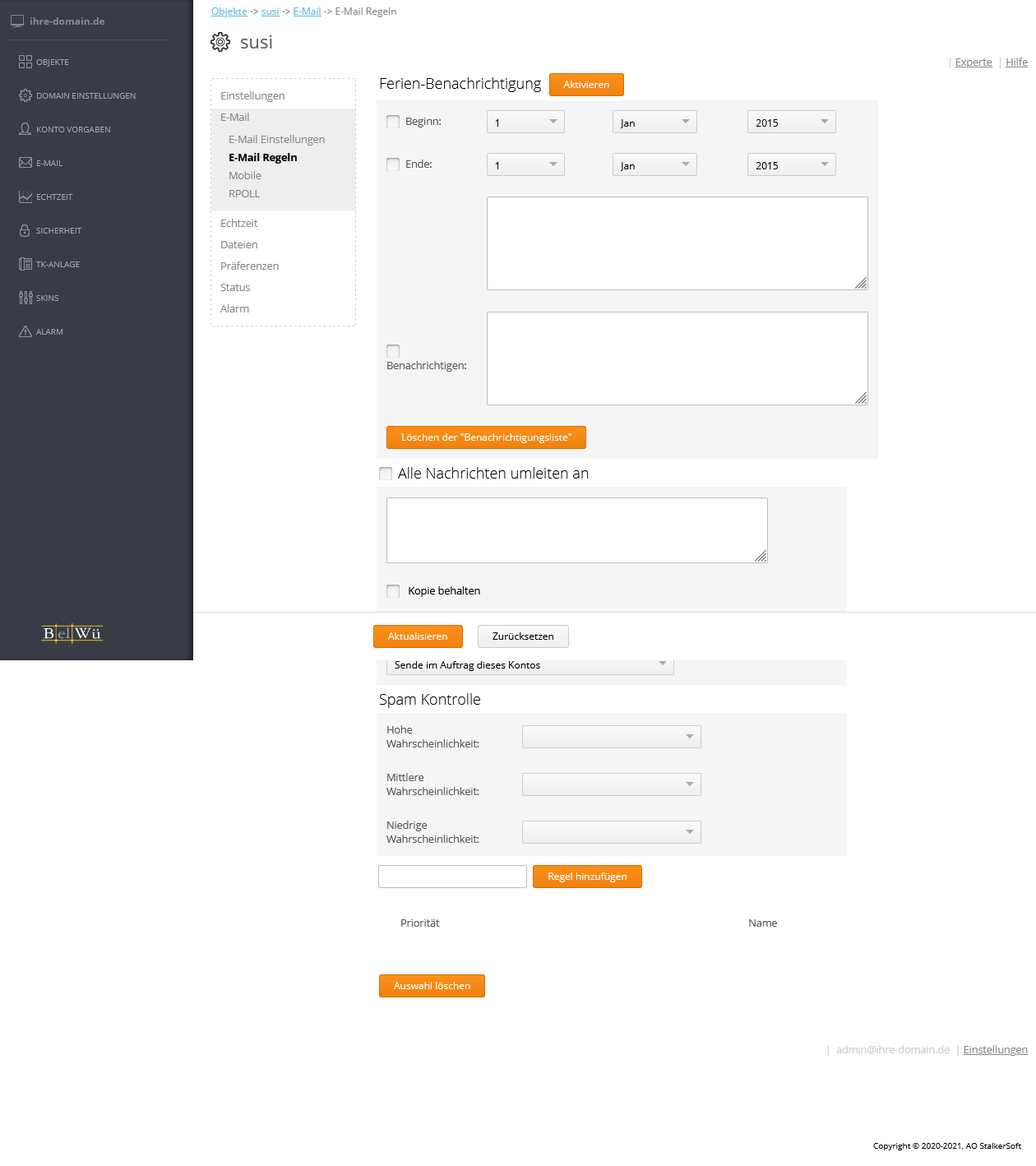
Achtung: Bei der Einrichtung des Mailprogramms Microsoft Outlook mit POP/IMAP ist darauf zu achten, dass beim Kontonamen/Benutzernamen anstelle von @ ein %-Zeichen verwendet wird. Statt name@ihre-domain.de also name%ihre-domain.de eingeben.
